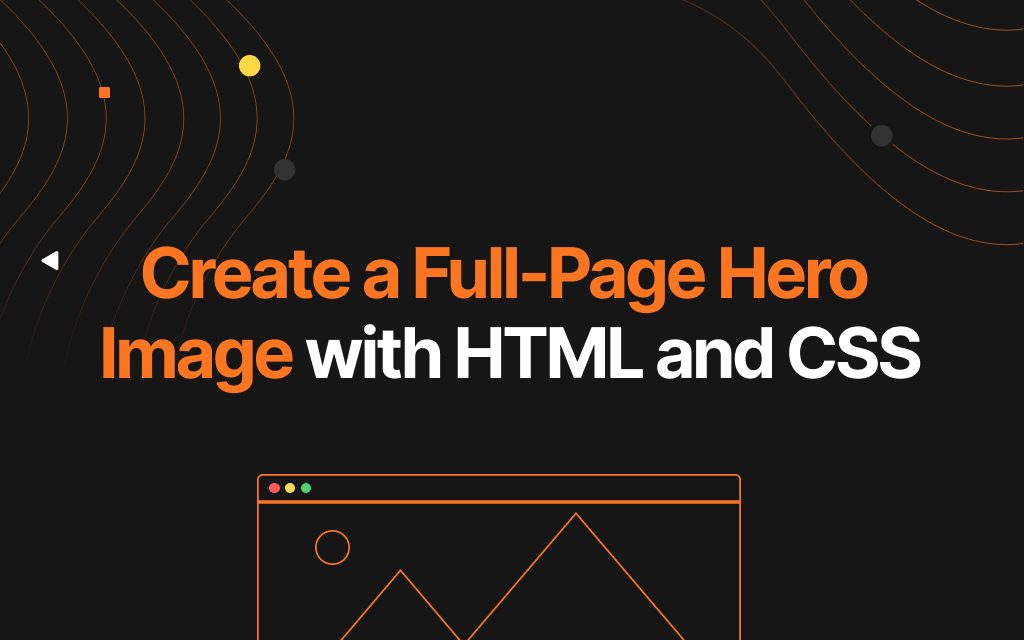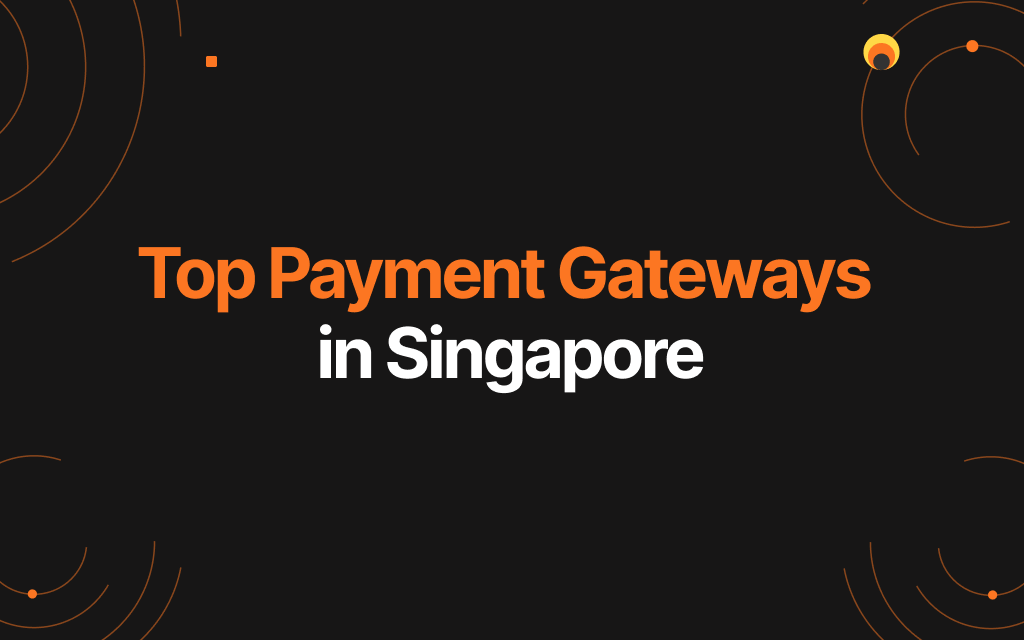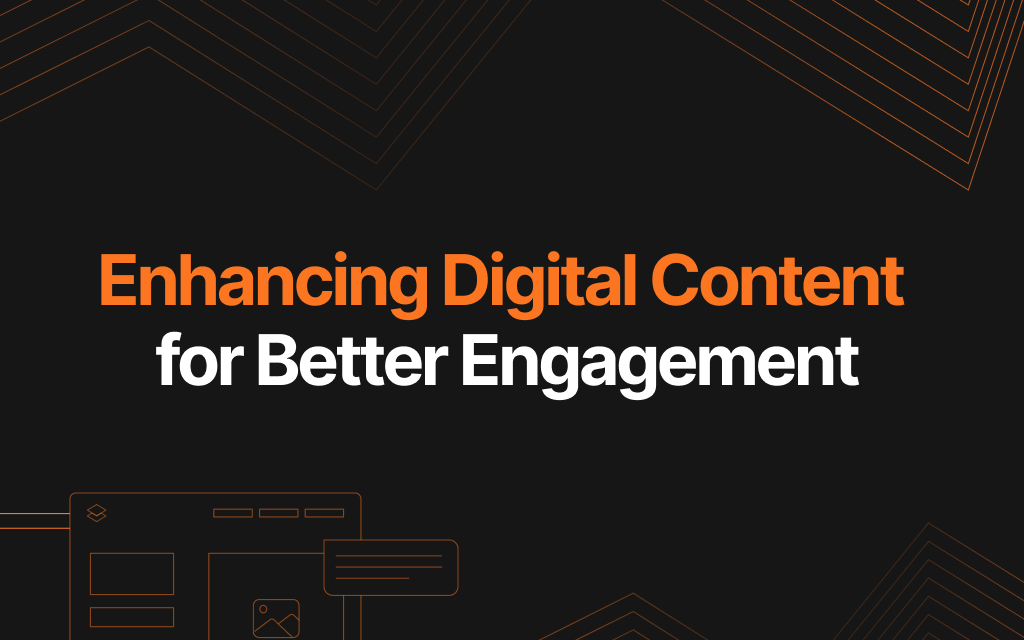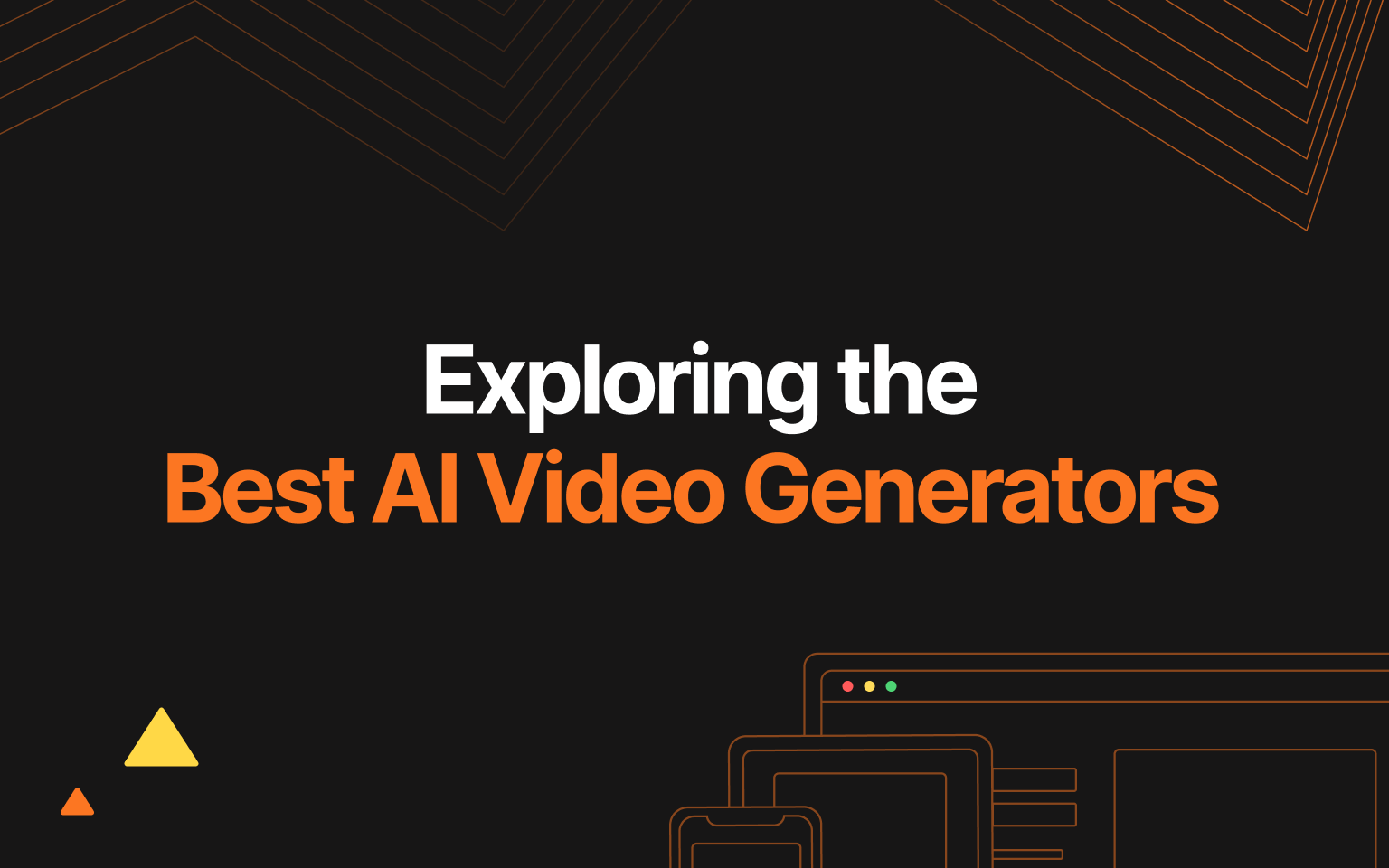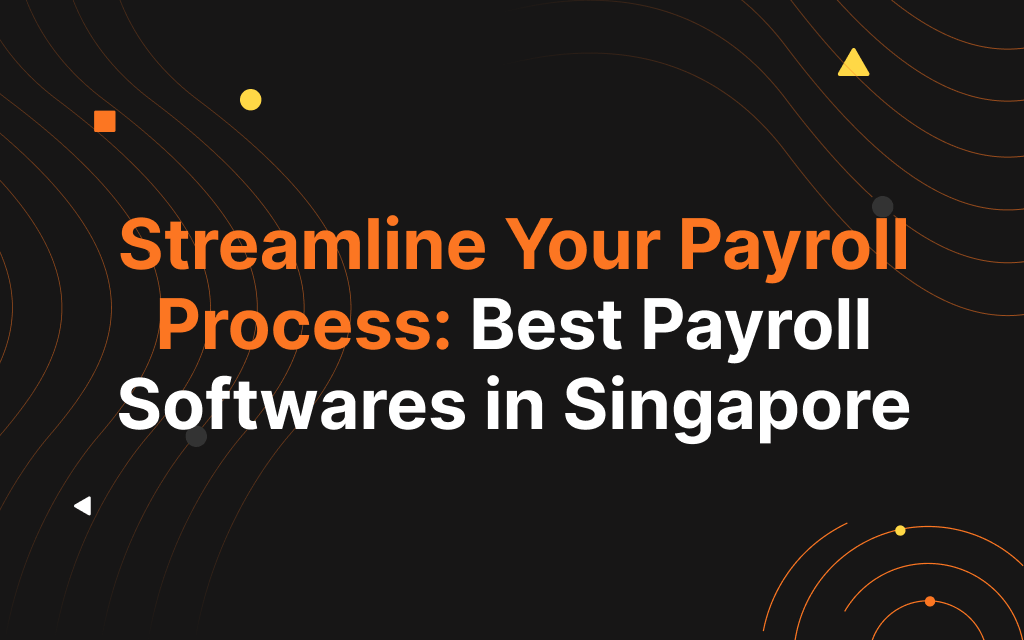A full-page hero image is a large and visually impactful image that spans the entire width and height of a web page. It is typically placed at the top of the page and serves as a prominent visual element that captures the attention of visitors.
Benefits of Full-page Hero Image
This table explores the benefits of using full-page hero images on websites, including enhanced visual appeal, improved branding, increased conversion rates, better storytelling, and improved mobile experience.
| Benefit | Description |
|---|---|
| Enhanced Visual Appeal | A full-page hero image makes a strong first impression by capturing visitors’ attention and creating an emotional connection. This encourages them to engage with the content and explore further. |
| Improved Branding | A consistent hero image reinforces brand identity and creates a cohesive website. This establishes trust and encourages visitors to stay and return. |
| Increased Conversion Rates | Using a full-page hero image to highlight your message or call to action effectively communicates benefits and increases conversions for sales or sign-ups. |
| Better Storytelling | A hero image tells a brand’s story, immersing visitors and engaging them. Effective for businesses with strong visual identities like fashion or travel. |
| Improved Mobile Experience | Full-page hero images create engaging experiences on mobile screens. Responsive design optimizes images for different sizes, ensuring a consistent user experience. |
Purpose of the Guide
The purpose of this guide is to provide a step-by-step tutorial for creating a full-page hero image using HTML and CSS.
Whether you’re a web developer looking to improve your skills or a business owner looking to enhance your website’s visual appeal, this guide will provide you with the tools and knowledge you need to create a stunning full-page hero image.
Creating the HTML Structure
By following these steps, you can create a new HTML document and add a full-page hero image to it, complete with a header and footer to create a cohesive and professional-looking webpage.
| Step | Description |
|---|---|
| Creating a New HTML Document | Open a new text document and save it with a .html extension to create a new HTML document. |
| Adding the Header | Use the <header> tag to add the top section of the page, including your site logo and navigation menu, by adding the necessary HTML elements. |
| Adding the Hero Section | Use the <section> tag to add the hero section, including your full-page hero image and text content, by adding the necessary HTML elements. You can also use <div> tags to structure the content within the hero section. |
| Adding the Footer | Use the <footer> tag to add the bottom section of the page, including copyright information and links to other pages, by adding the necessary HTML elements. |
Adding CSS Styling
Once you’ve created a full-page hero image for your website, you may want to add some CSS styling to enhance its visual appeal and ensure it fits seamlessly with the rest of your site’s design. Here are the things you need to remember:
Setting the Body and HTML Properties
Before you can start styling your page, you need to set the body and HTML properties. You can do this by adding CSS code to your <style> tag and specifying the background color, font, and other properties.
Styling the Header
To style the header, you can use CSS code to specify the font, color, and size of the logo and menu items. You can also add padding and margin to create space between the elements.
Styling the Hero Section
Styling a hero section involves using CSS to customize the look and feel of the full-page hero image, as well as the text and other elements within the section. This can include adjusting the image size, position, and alignment, adding filters or overlays, and choosing fonts and colors for the text.
Adding the Background Image
To add a background image to the hero section, you can use the CSS property “background-image” and specify the image URL.
.hero-section {
background-image: url(“image-url-here.jpg”);
background-size: cover; /* Adjust the image size to cover the entire section /
background-position: center; / Center the image horizontally and vertically /
background-repeat: no-repeat; / Do not repeat the image /
height: 400px; / Set the height of the hero section / / Additional styles for the hero section */
color: #fff;
font-size: 24px;
text-align: center;
padding-top: 100px;
}
Adjusting the Background Image
To adjust the background image, you can use the CSS properties “background-size” and “background-position” to specify the size and position of the image.
.hero-section {
background-image: url(“image-url-here.jpg”);
background-size: cover; /* Adjust the image size to cover the entire section /
background-position: center; / Center the image horizontally and vertically */
}
In the above code, replace "image-url-here.jpg" with the URL of your desired background image. The background-size property adjusts the size of the background image, with the cover value ensuring that the image covers the entire section.
The background-position property adjusts the position of the image within the section, with the center value centering the image both horizontally and vertically. You can adjust these values to achieve the desired visual effect.
Adding Overlay
To add an overlay to the background image, you can use the CSS property “background-color” and set the opacity to create a translucent effect.
.hero-section {
background-image: url(“image-url-here.jpg”);
background-size: cover;
background-position: center;
position: relative; /* Set the position of the section to relative */
}
.hero-section::before {
content: “”;
position: absolute; /* Set the position of the overlay to absolute /
top: 0;
left: 0;
width: 100%;
height: 100%;
background-color: rgba(0, 0, 0, 0.5); / Set the color and opacity of the overlay */
}
In the above code, replace "image-url-here.jpg" with the URL of your desired background image. The ::before pseudo-element is used to create the overlay layer.
The background-color property is used to set the color of the overlay, with the rgba() function allowing for the specification of an opacity value (0.5 in this case) to create a translucent effect. You can adjust the color and opacity values to achieve the desired effect. The position property is used to set the position of both the section and the overlay layer, with relative and absolute respectively.
Styling the Text
To style the text content in the hero section, you can use CSS code to specify the font, color, size, and alignment of the text. Below is an example:
.hero-text {
font-family: Arial, sans-serif;
font-size: 24px;
color: #ffffff;
text-align: center;
}
Styling the Footer
To style the footer, you can use CSS code to specify the font, color, and size of the text. You can also add padding and margin to create space between the footer and the rest of the page, and use CSS properties such as background-color, border, and box-shadow to enhance the footer’s visual appeal. Below is an example:
.footer {
background-color: #333333;
color: #ffffff;
font-family: Arial, sans-serif;
font-size: 14px;
padding: 20px;
margin-top: 50px;
border-top: 1px solid #cccccc;
box-shadow: 0px 0px 10px #888888;
}
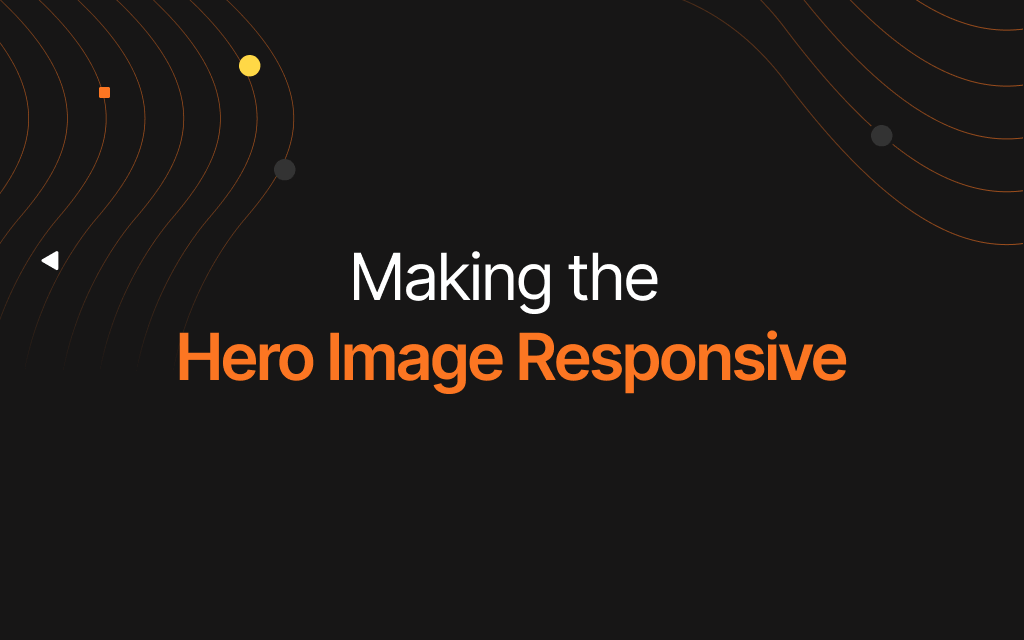
Making the Hero Image Responsive
| Tip | Description |
|---|---|
| Use the correct image size | An image that is at least 1920 pixels wide ensures a clear and crisp appearance on larger screens. |
| Optimize the image file size | Use image compression tools or save in a web-friendly format like JPEG or PNG to reduce the file size and improve page speed. |
| Use responsive design techniques | Responsive design techniques like fluid layout and media queries help your hero image adapt to different screens, providing a seamless experience for desktop and mobile visitors. |
| Consider alternative image formats | For devices with smaller screens or slower connections, using alternative image formats like SVG or WebP can provide faster load times and better performance. |
| Test your design | Use browser dev tools or online testing tools to simulate various sizes and resolutions and ensure it looks great and works properly. |
By following these tips, you can create a responsive hero image that looks great and functions properly on all devices, providing a seamless and engaging experience for your website visitors.
Testing and Finalizing
Checking the Page on Different Devices
Before you finalize your full-page hero image, you should test it on different devices to ensure that it looks good and functions properly. You can use device emulators or physical devices to test the page.
Validating the HTML and CSS
To ensure that your HTML and CSS code is valid, you can use online validators that check for errors and provide suggestions for improvement.
| Validator | Description |
|---|---|
| W3C CSS Validator | A tool that checks the validity of CSS code and helps to identify errors and potential issues. |
| W3C HTML Validator | A tool that checks the validity of HTML code and helps to identify errors and potential issues. |
| CSS Lint | A tool that checks CSS code for potential errors, problems, and bad practices, helping to improve code quality and maintainability. |
| HTML5 Validator | A tool that checks the validity of HTML5 code and helps to identify errors and potential issues. |
| JSHint | A tool that checks JavaScript code for potential errors, problems, and bad practices, helping to improve code quality and maintainability. |
These online validators are useful for identifying and fixing errors in CSS and HTML code, ensuring that your website is well-structured and error-free.
Making Final Adjustments
Based on your testing and validation results, you may need to make some final adjustments to your code to improve the page’s performance or user experience.
In this guide, we have covered the steps for creating a full-page hero image using HTML and CSS. We started by explaining the concept and benefits of a full-page hero image, then moved on to creating the HTML structure and adding CSS styling.
We also covered how to make the hero image responsive and provided tips for testing and finalizing the page.
As with any web development project, there is always room for experimentation and improvement. We encourage you to use this guide as a starting point and continue to experiment with your code to create unique and visually stunning full-page hero images for your website.
Keen to Work With Us?
Our website design and development services help you achieve business goals and showcase your brand’s personality. Our expert team collaborates with you to design a bespoke website that caters to your specific needs.
Our service catalog encompasses cutting-edge design trends and technologies, including responsive design, e-commerce integration, and customized functionality.
Get in touch with us today to start your website project and discover the power of a website that embodies your brand.